آموزش نصب اندروید استودیو 2023
اندروید استودیو (Android Studio) نرم افزار اختصاصی و رسمی گوگل برای توسعه برنامههای اندرویدی است.
در ویدیو زیر مفصل راههای نصب اندروید استودیو را توضیح دادم. در انتهای ویدیو آخرین فن استاد را اجرا کردم تا مسئله شما حل شود.
شدیدا پیشنهاد میکنم اگر در نقطه صفر هستید و قصد ورود به دنیای برنامه نویسی اندروید را دارید با دوره رایگان آموزش برنامه نویسی آغاز کنید و درگیر چالشهای اندروید استودیو نشوید.
نصب اندروید استودیو
آموزش نصب اندروید استودیو
در قدم اول باید اندروید استودیو را از سایت رسمی توسعه دهندگان اندروید دانلود کنیم.
نکته:این سایت برای کاربران ایرانی تحریم است، و برای استفاده از آن باید از تحریم شکن استفاده کنیم.
بعد از دانلود روی فایل نصبی اندروید استودیو دو بار کلیک میکنیم تا نرم افزار اجرا شود.
یک پرمیژن مانند تصویر زیر نمایان میشود که باید روی دکمه Yes کلیک کنیم.
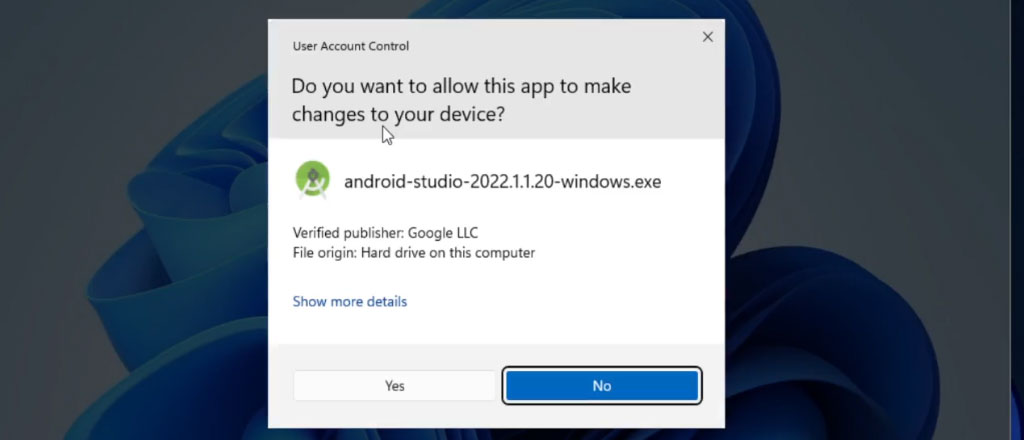
در صفحه خوش آمدگویی روی دکمه Next کلیک میکنیم.
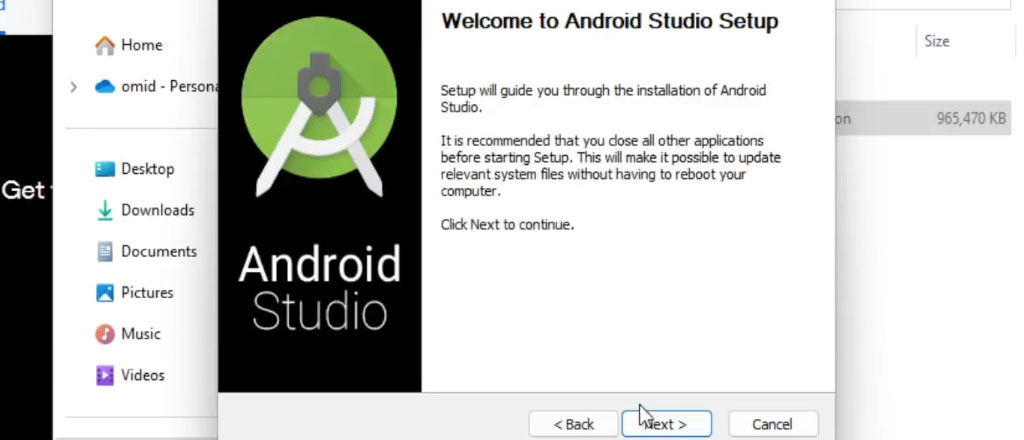
در پنجره زیر روی Next کلیک میکنیم و تیک گزینهی Android Virtual Device هم برای استفاده از شبیه ساز اندروید استودیو نیز حتما باید فعال باشد.
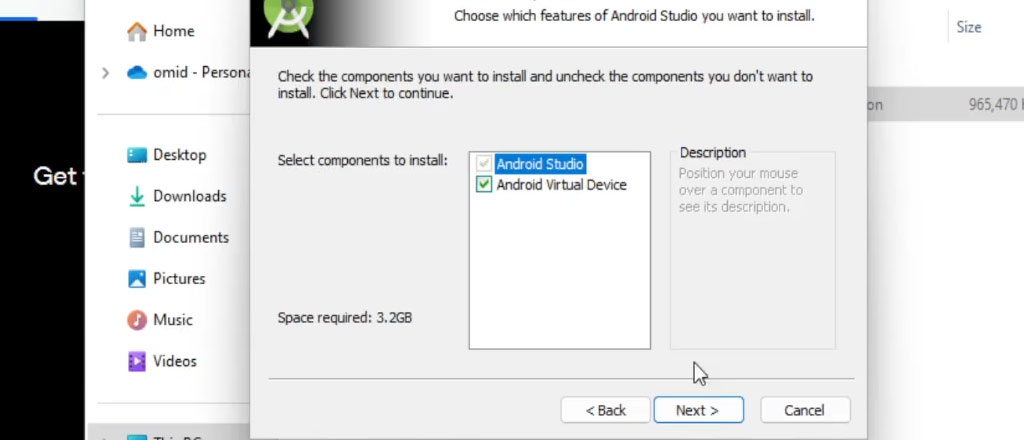
در این پنجره محل نصب اندروید استودیو را تعیین میکنیم و اگر به اندازهی کافی در درایو C حافظه داریم، بهتر است اندروید استودیو را در همین لوکیشن پیش فرض نصب کنیم.
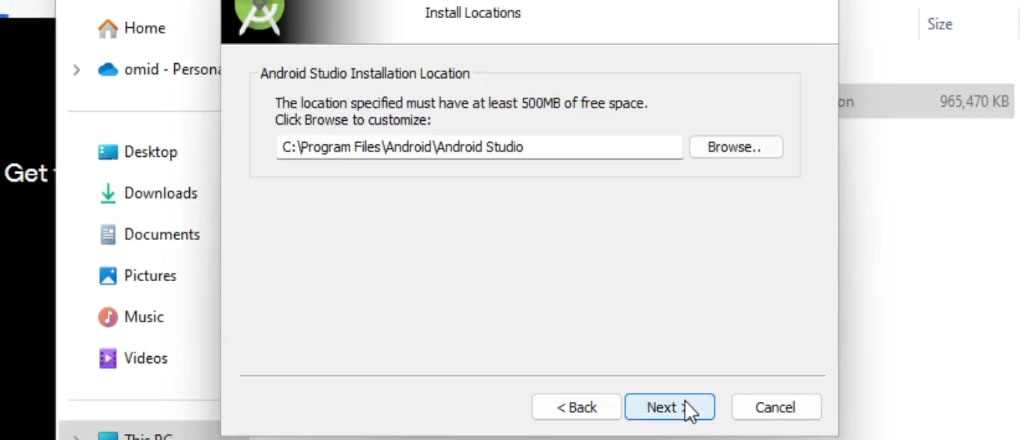
در پنجره زیر روی دکمه install کلیک میکنیم و منتظر میمانیم تا روند نصب نرم افزار تکمیل شود.
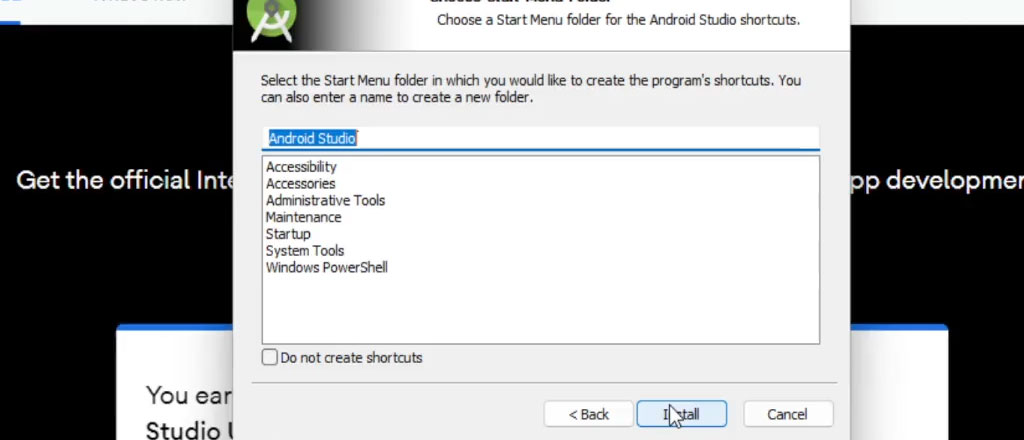
بعد از نصب کامل نرم افزار دکمهی Next فعال میشود، پس روی دکمه Next در پنجره زیر کلیک میکنیم.
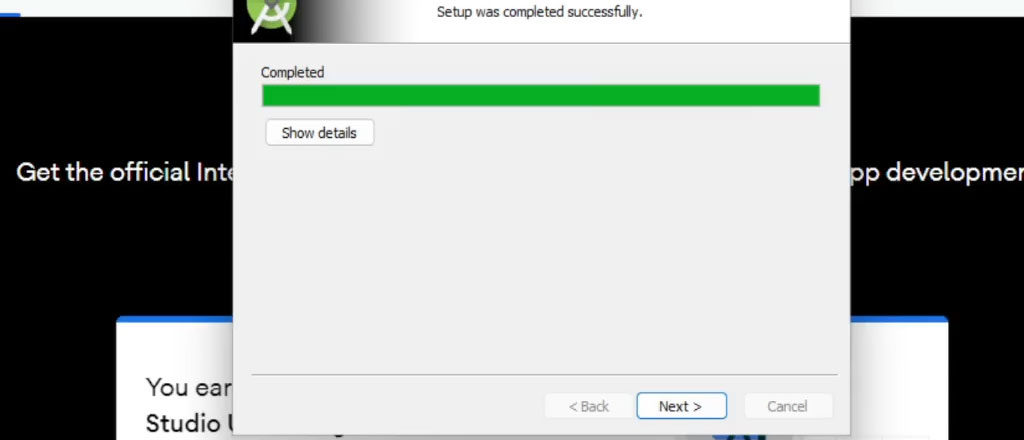
در انتها در پنجرهی زیر روی دکمه Finish کلیک میکنیم.
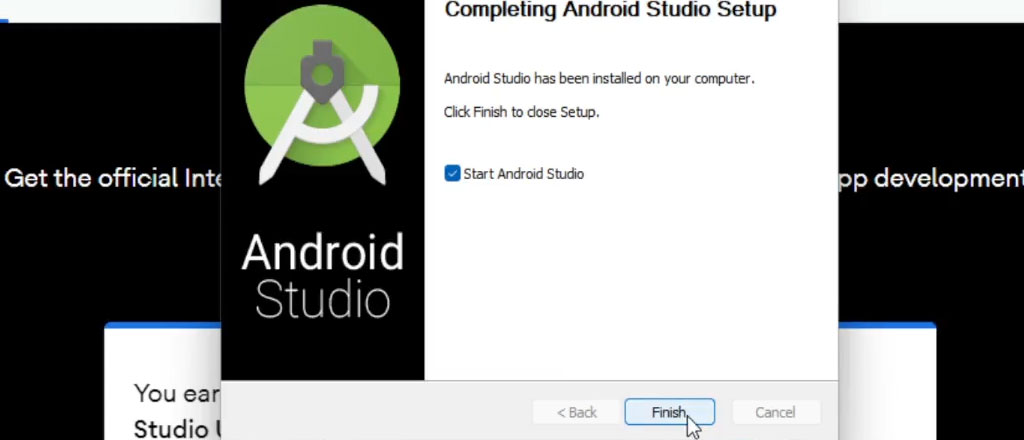
بعد از کلیک روی دکمه Next اندروید استودیو اجرا میشود، چون تیک گزینهی Start Android Studio را گذاشتیم فعال بماند.
در این پنجره زیر Do not import settings را انتخاب و روی دکمه OK کلیک میکنیم.
نکته: قبل از کلیک روی دکمه Next به یک تحریم شکن سالم متصل میشویم، چون باقی موارد از این به بعد تحت تحریم هستند و اگر از تحریم شکن استفاده نکنیم با یکسری مشکلات مواجه میشویم.
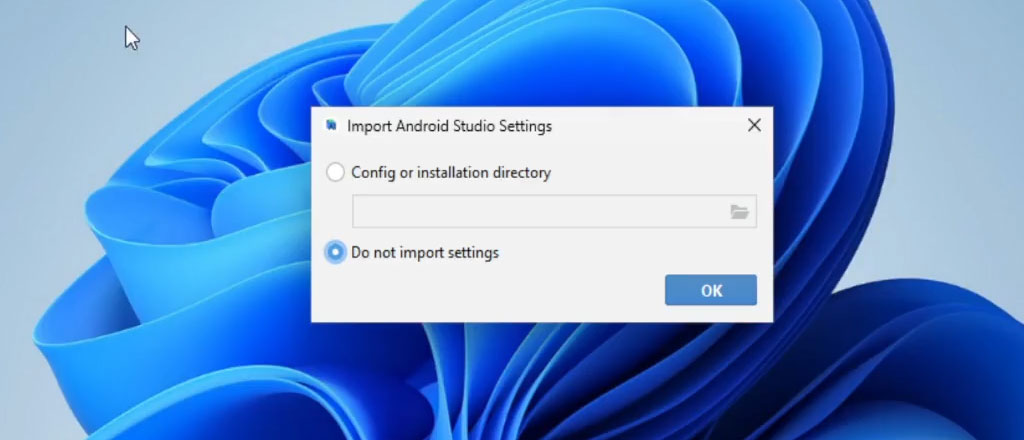
در این پنجره ابتدا روی Don’t Send و در ادامه روی Next کلیک میکنیم.
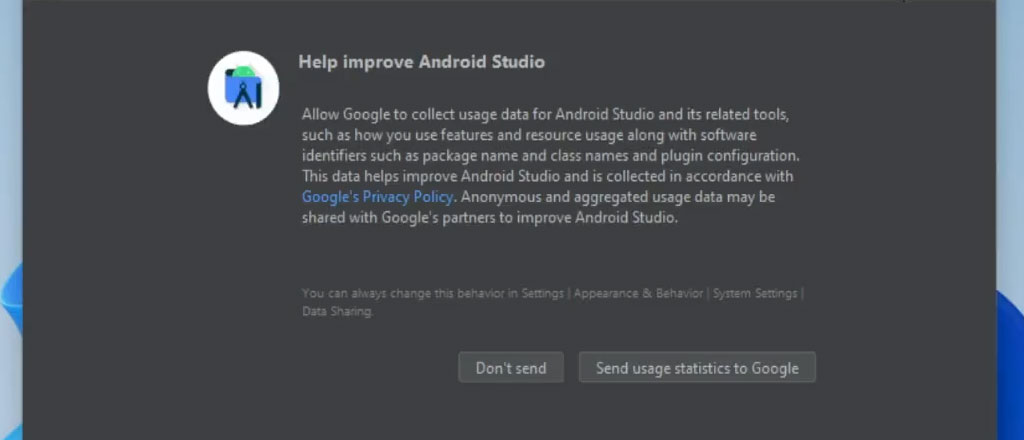
در پنجره install type نوع نصب را مشخص میکنیم، standard را انتخاب و روی دکمه Next کلیک میکنیم.
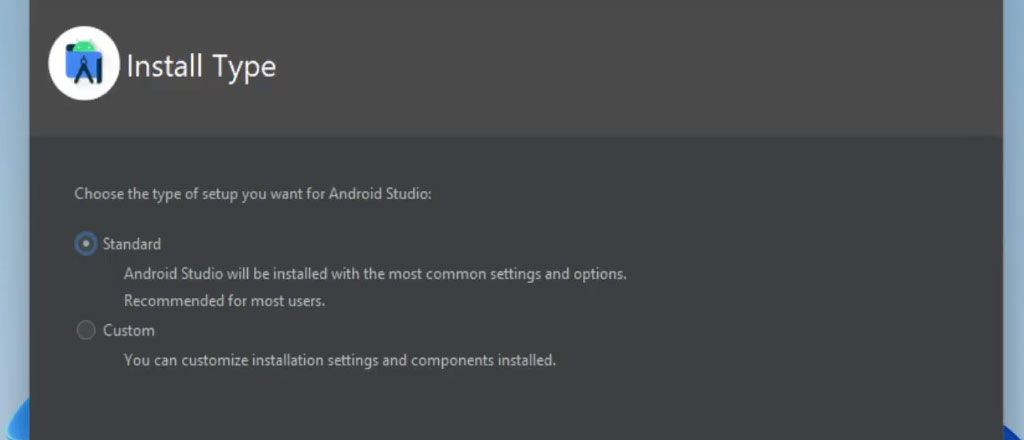
در پنجره بعد Theme اندروید استودیو را با توجه به سلیقهی خودمان مشخص میکنیم، Light تم روشن و Darcula تم تاریک است.
بعد از انتخاب تم روی دکمه Next کلیک میکنیم.
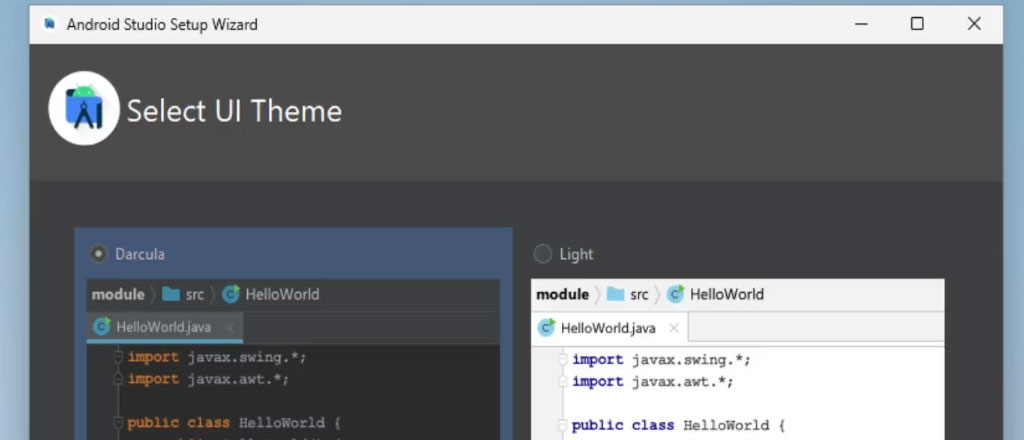
در صفحه بعد اندروید استودیو لیستی از مواردی که در ادامه باید دانلود شوند را به ما نمایش میدهد.
روی دکمه Next کلیک میکنیم تا به مرحلهی بعد هدایت شویم.
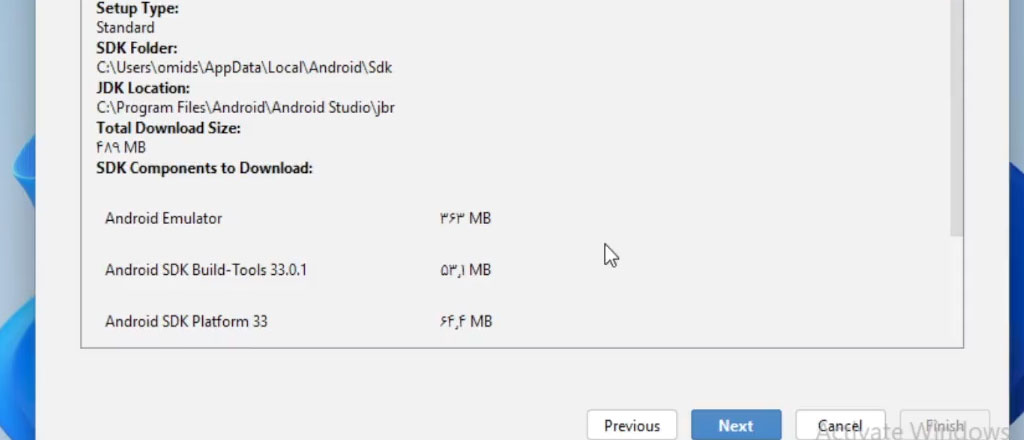
در صفحه بعد باید قوانین را قبول کنیم.
در سمت چپ دو دسته لایسنس یا حق دسترسی کلی داریم، مورد اول را انتخاب و روی Accept کلیک میکنیم و مورد دوم را نیز انتخاب و روی Accept کلیک میکنیم.
بعد از قبول کردن لایسنس این دو بخش، دکمه Finish فعال میشود، روی آن کلیک میکنیم تا به مرحلهی بعد هدایت شویم.
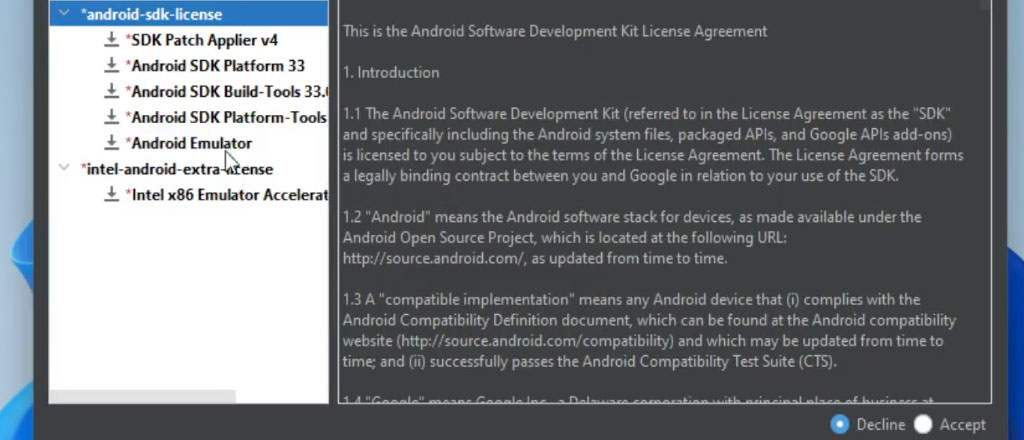
در این صفحه منتظر میمانیم تا موارد مورد نیاز اندروید استودیو از سرورهای گوگل دانلود شوند.
دانلود این موارد به واسطهی تحریم شکنی است که به آن وصل شدهایم.
فرایند دانلود بسته به سرعت اینترنت و سرعت تحریم شکن ممکن است از ربع ساعت تا نیم ساعت و حتی یک ساعت نیز طول بکشد پس باید صبور باشیم.
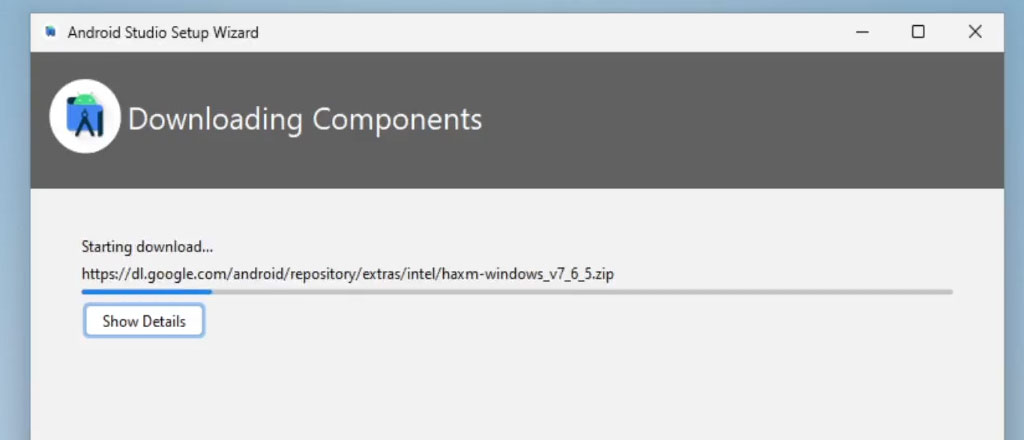
بعد از اتمام فرایند دانلود و unzipping دکمهی finish فعال میشود، روی این دکمه کلیک میکنیم تا اندروید استودیو اجرا شود.
بعد از کلیک روی دکمه finish با صفحه خوش آمدگویی مواجه میشویم.
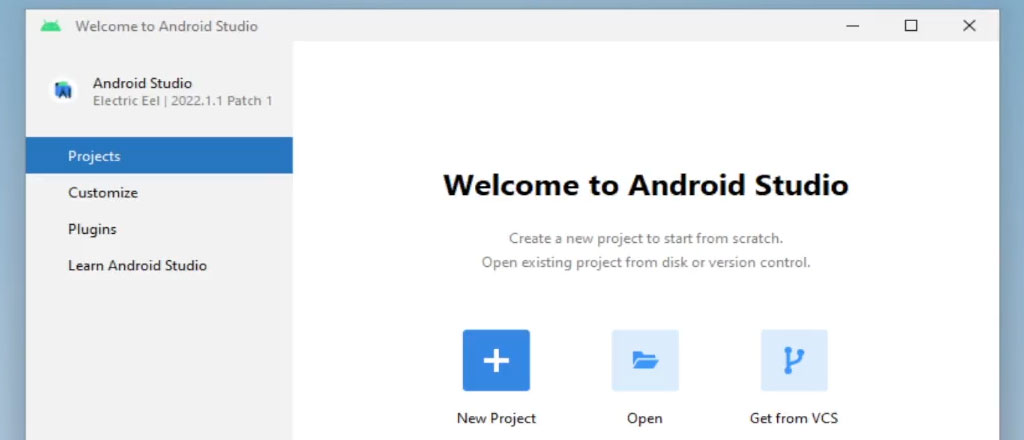
برای اطمینان از نصب کامل اندروید استودیو روی New Project کلیک میکنیم.
در صفحه بعد روی empty activity کلیک میکنیم، و روی next میزنیم تا به مرحلهی بعد هدایت شویم.
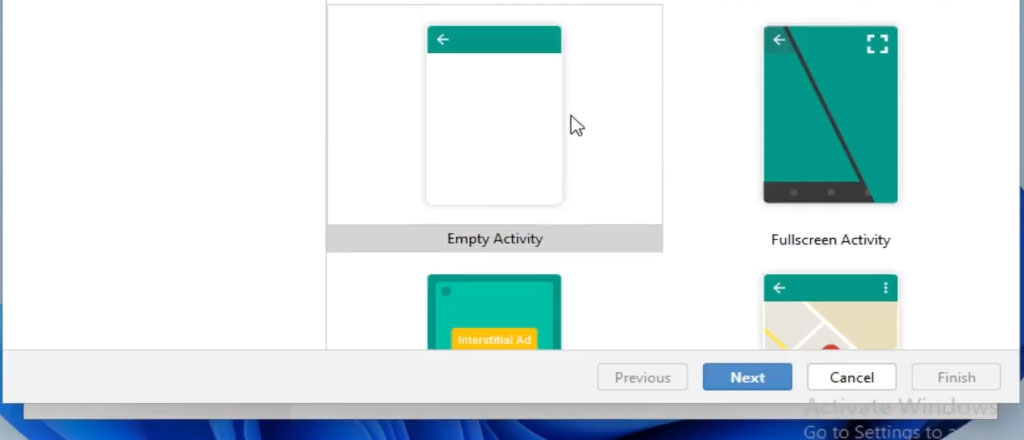
در پنجرهی زیر روی finish کلیک میکنیم.
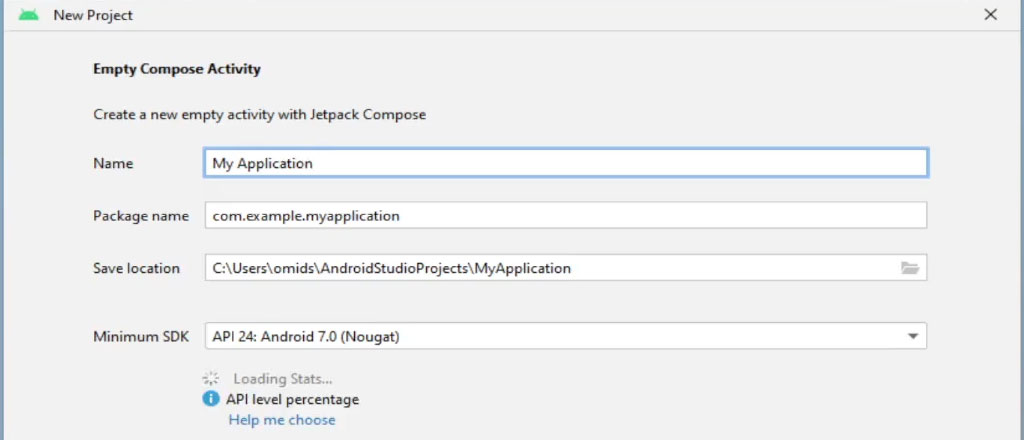
در صفحهی بعد اندروید استودیو مواردی که برای ساخت اولین پروژه نیاز هستند را دانلود میکند.
بعد از دانلود دکمهی Finish فعال میشود روی آن کلیک میکنیم تا پروژهی جدید ما باز شود.
اگر در محیط کد نویسی هیچگونه اروری مشاهده نکردیم و همه چیز بدرستی import شده بود، بدین معنی است که اندروید استودیو بهدرستی نصب شده و آمادهی استفاده است.
ویدیو رفع مشکل گریدل Gradle
این ویدیو بخشی از ویدیوهای رایگان آکادمی شریفمهر است، ما در آکادمی شریفمهر به آموزش برنامه نویسی اندروید میپردازیم.
آموزش رفع مشکل Gradle اندروید استودیو
گاهی اوقات زمانی که پروژههای قبلی را در اندروید استودیو باز میکنیم با کلی ارور مواجه میشویم و حتی اجازهی اجرا کردن پروژه را به ما نمیدهد، در صورتی که آخرین بار که از آن پروژه استفاده کرده بودیم هیچگونه ارور و ایرادی وجود نداشت.
نحوه اطلاع از سالم بودن تحریم شکن
برای رفع مشکل Gradle قبل از باز کردن پروژه باید اینترنت را فعال کرده و از صحت سالم بودن تحریم شکن مطمئن شویم.
برای اطمینان از سالم بودن تحریم شکن کافی است در بالای اندروید استودیو روی File کلیک کنیم از منویی که باز میشود روی Settings کلیک کنیم تا وارد تنظیمات اندروید استودیو شویم و یا از کلیدهای ترکیبی CTRL + ALT + S استفاده کنیم.
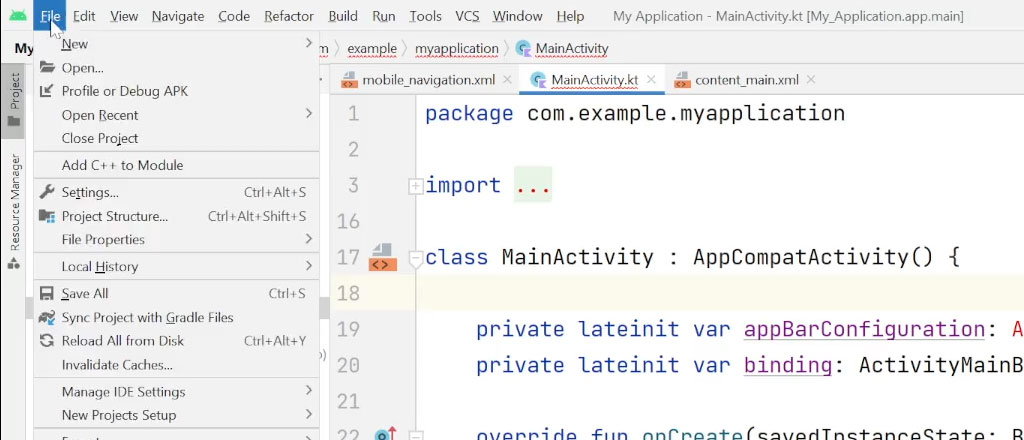
در کادر جستجو تنظیمات عبارت Android SDK را جستجو تا وارد بخش Android SDK شویم.

اگر در این پنجره لیست sdk های دانلود نشده هم نمایش داده شد، به این معنی است که این تحریم شکن سالم است و از پس تحریم اندروید استودیو بر میآید.
مانند تصویر زیر:
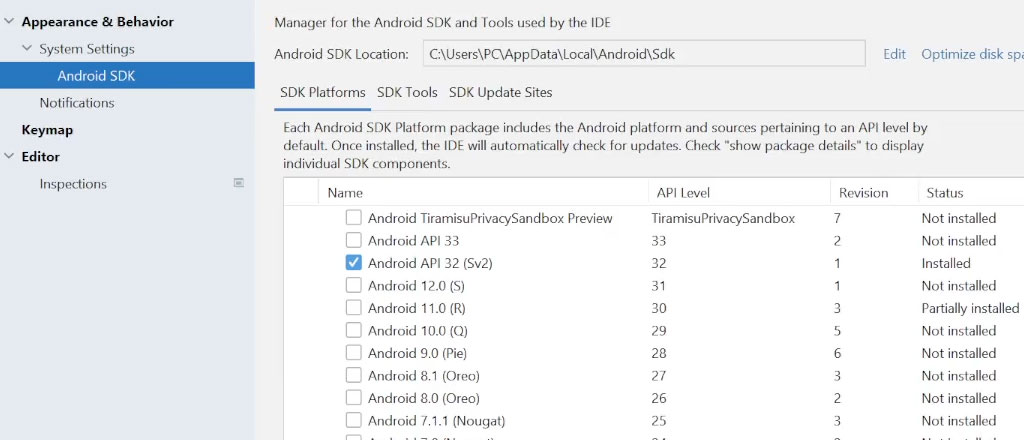
پوشه SDK از قبل آماده
برخی از توسعه دهندگان اندروید از پوشههای SDK از قبل اماده برای رفع مشکل دانلود نشدن SDK بهصورت انلاین استفاده میکنند.
زمانی که تحریم شکن برای چنین افرادی بهدرستی کار نکند در قسمت Android SDK علاوه بر نمایش ندادن لیست اس دی کی ها، در تب SDK Update Sites نیز با یکسری علامت تعجب قرمز مواجه میشوند.
مانند تصویر زیر:
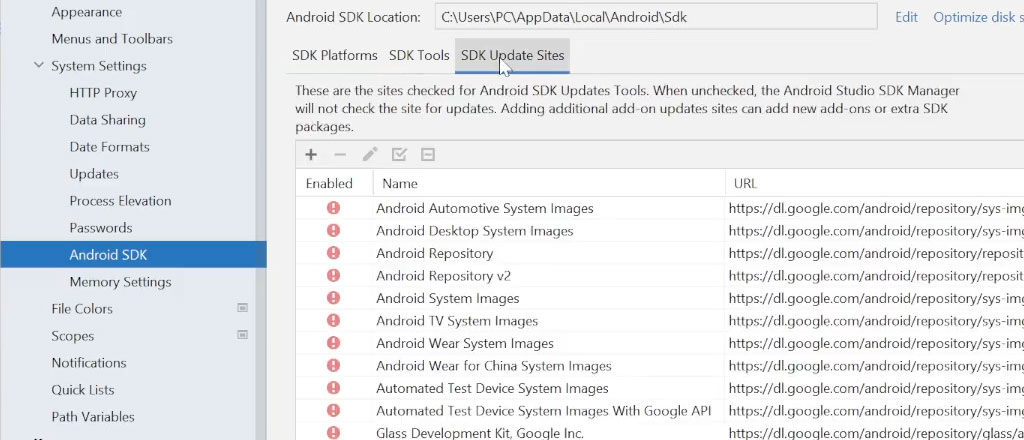
برای رفع این مشکل باید پنجره Android SDK را بست و به یک تحریم شکن متصل شد و مجددا وارد Android SDK شویم.
در این تب اگر علامت تعجب قرمز رنگی دیگر مشاهده نکردیم، یعنی تحریم شکن ما سالم است.
مانند تصویر زیر:
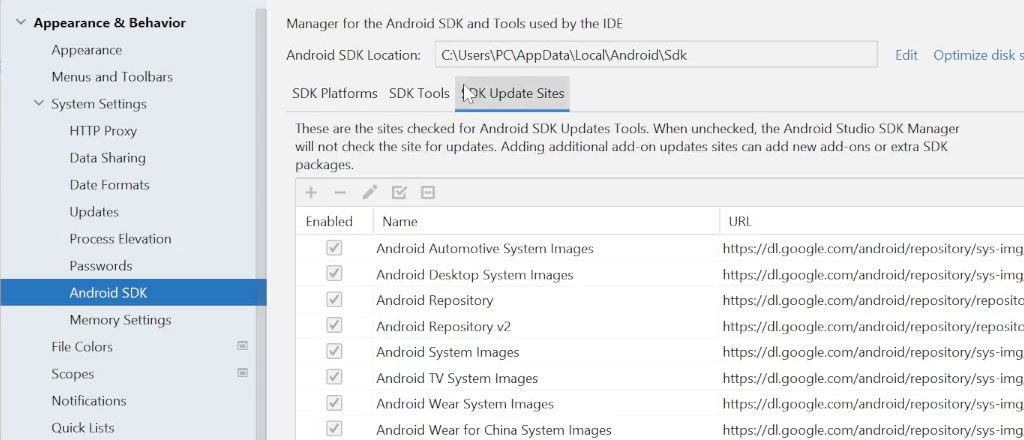
بعد از اینکه از سالم بودن تحریم شکن مطمئن شدیم:
مجددا روی File کلیک میکنیم، و گزینهی Invalidate Caches را میزنیم.
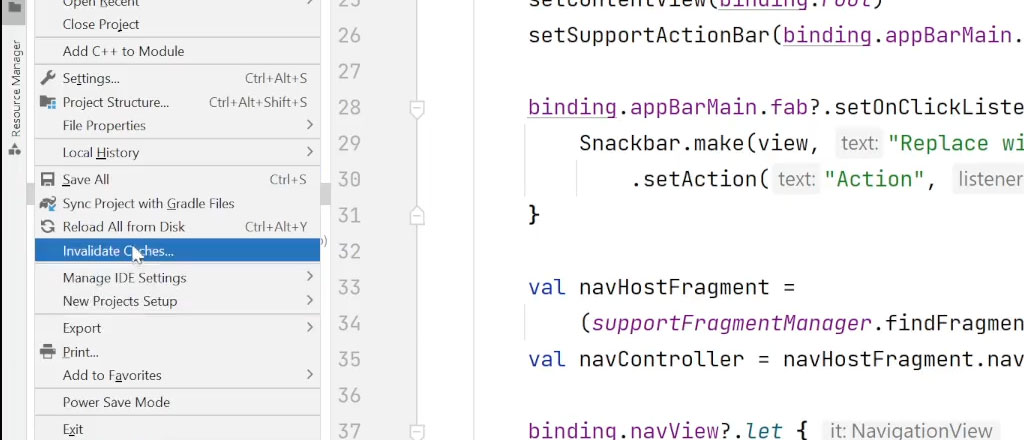
در پنجرهای که باز میشود گزینهی Clear VCS Log caches and indexes را انتخاب و روی Invalidate and restart کلیک میکنیم.
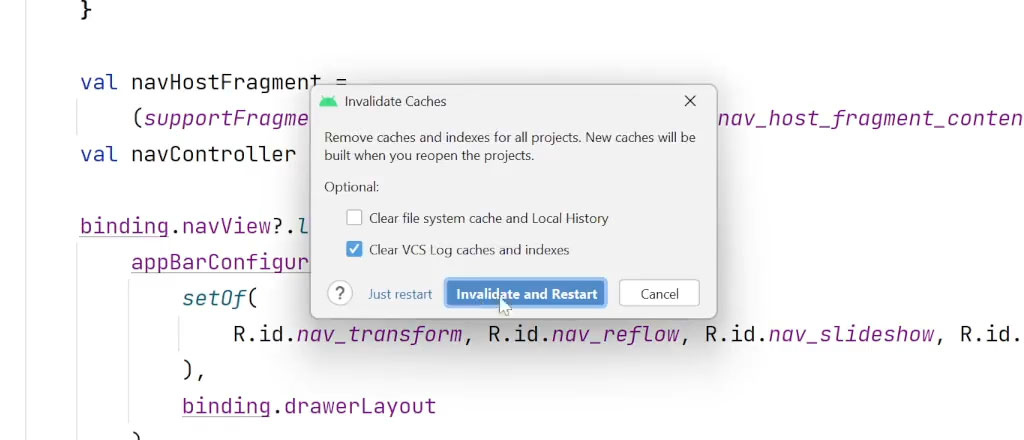
منتظر میمانیم تا اندروید استودیو ریستارت و پروژه بیلد شود.
بعد از بیلد شدن مشاهده میکنید که تمامی ارورها برطرف شدهاند و پروژه مجددا قابل استفاده است.
جمع بندی
در بخش اول مقاله به نصب استاندارد و اصولی اندروید استودیو پرداختیم، و متوجه شدیم که تحریم شکن برای نصب اندروید استودیو یک عنصر بسیار حیاتی است.
در بخش دوم مقاله ابتدا یاد گرفتیم که چگونه متوجه شویم آیا تحریم شکنی که استفاده میکنیم جوابگو است یا خیر.
و در ادامه یک روش برای رفع مشکل گریدل بعد از باز کردن پروژههایی که قبلا نوشته بودیم اما به ظاهر ارور داشتند بیان کردیم.
امیدوارم این مقاله بدردتان خورده باشد هر سوال و ابهامی داشتید حتما در بخش کامنت ها بپرسید. موفق و پیروز باشید.
درباره امید شریف مهر
ای کاش ۱۰ سال پیش که وارد برنامه نویسی شدم آموزشهایی که الان ضبط میکنم وجود داشتند.
نوشته های بیشتر از امید شریف مهر


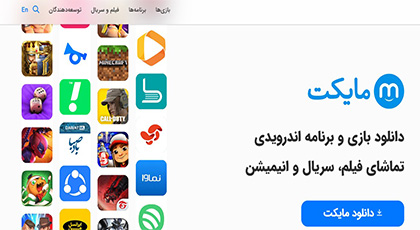
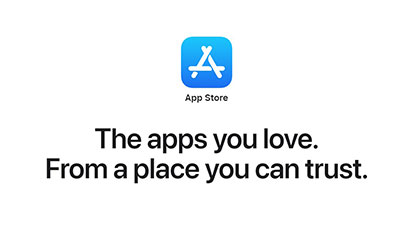
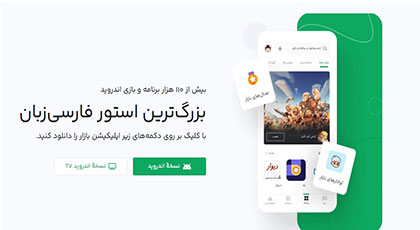
دیدگاهتان را بنویسید